作者:陈秀峰 来源:天极软件 推荐讲师:安越 发表于:2010-10-18
1、标签菜单更直观
Excel 2007彻底抛弃了以往的下拉式菜单,做成了更加直观的标签式菜单(如图1),大大方便了用户的操作。尤其是对新手来说,完全可以在“零”时间内上手操作。
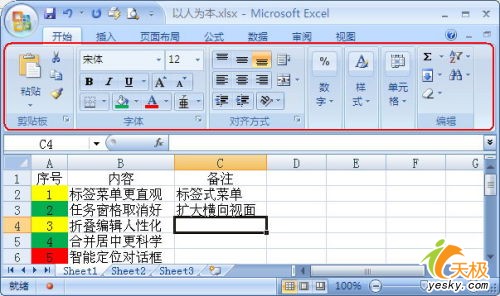
对于一些设置比较多的菜单项,点击右下角的级联按钮就可以展开后续对话框。
双击某个菜单标签(如“开始”),即可以将相应的菜单标签向上隐藏起来,扩大编辑区;再次单击某个菜单标签,即可展开相应的菜单标签。
2、任务窗格取消好
大家知道,自Ofice2002版本开始,各组件都增加了一个“任务窗格”功能。由于展开“任务窗格”后,占区了近三分之一的编辑区,于是,大家都通过“选项”设置,取消这个自启动的“任务窗格”功能。现在好了,在Office2007版本中,“任务窗格”的功能被取消了。
3、折叠编辑人性化
在以前的版本中,当我们向某个单元格中输入大量的字符后,再选中该单元格,则编辑栏中显示出的内容,遮盖住了下面的某些单元格中的内容。在2007中,编辑栏具有了折叠功能。通常情况下,只显示出1行的内容,如果要在编辑栏中查看整个内容,只要单击一下右侧的折叠按钮即可(如图2)。编辑栏全部展开后,整个表格自动下移(参见图2),不会遮盖掉表格中的任何内容。
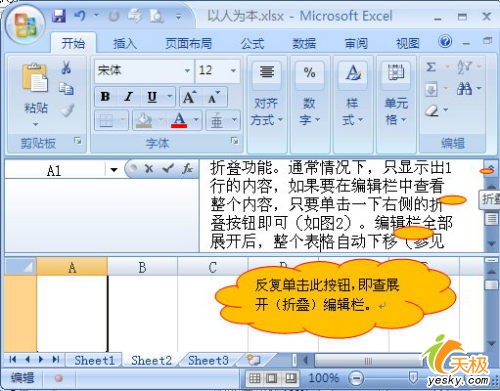
4、合并居中更科学
大家知道,Excel有一个“合并居中”功能——可以将多个单元格合并成一个单元格。如果我们想将每行的多个(如6个)单元格合并成一个单元格,在以前的版本中,只能一行一行的操作。在Excel 2007中,可以一次性操作完成:
选中需要合并的多行单元格区域,展开“开始”标签菜单,单击“合并与居中”按钮右侧的下拉按钮,在随后弹出的下拉列表中(如图3),选择“跨越合并”选项即可。
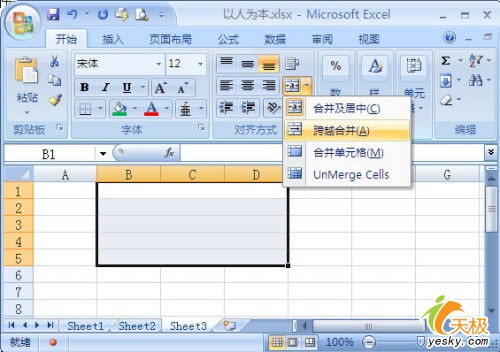
5、智能定位对话框
Excel 2007对相应格式设置对话框的定位更加智能化:例如,我们选中某个单元格(区域),在“开始”标签菜单中,单击“字体”标签右下角的级联按钮,即可打开“单元格格式”对话框,并定位到“字体”标签中(如图4)。
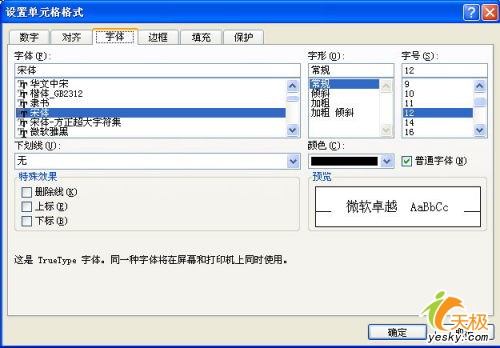
6、即选即显设字号
我们选中某个单元格(区域),在“开始”标签菜单中,单击“字号”右侧的下拉按钮,在随后弹出的字号列表中,当我们将鼠标停留在某个字号是时,单元格中的字符即刻以相应的字号显示出来,并自动调整行高以适应字号的大小(如图5)。
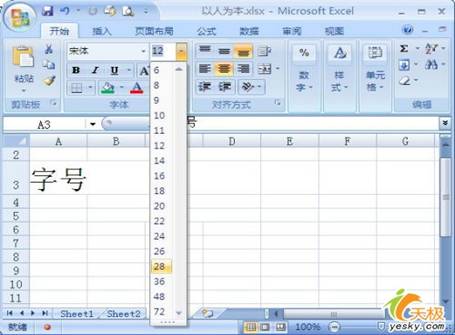
这个功能,对设置“字体”同样有效。
7、页眉页脚快添加
除了可以用传统的方法为工作表设置页眉(脚)外,增加了快速设置页眉(脚)的方法:单击状态栏右侧的“页面”视图按钮,切换到页面设置视图下,即可将相应的字符输入到页眉(脚)的位置上(如图6)。
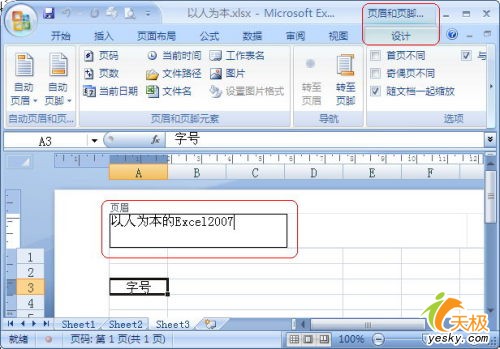
在“页面”视图下,系统自动添加“页眉和页脚”菜单(参见图6)。
8、函数跟随真方便
当我们输入函数式的前导符——“=”号及函数名称前面部分字母时,系统自动列出类似的函数,供操作者直接选择输入(如图7),既提高了函数式的输入速度,又保证了函数式输入的准确性。
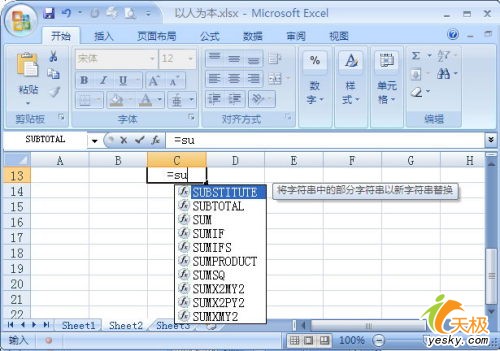
9、查找功能更强大
在“开始”标签菜单中,单击“查找和选择”右侧的下拉按钮,在随后弹出的下拉列表中(如图8),选择相应的选项(如“公式”),即可完成相应查找及选择操作。

10、颜色筛选有妙法
可能因某种需要,我们给某列的单元格(或其中的字符)设置了不同的颜色,现在需要将相同颜色的数据筛选出来。这在以前的版本中是很难实现的,在2007版本中,可以轻松实现:选中相应列的某个单元格,切换到“数据”标签菜单下,单击一下其中的“筛选”按钮,进入“自动筛选”状态,单击列标题右侧的下拉按钮,在随后弹出的快捷菜单中(如图9),展开“按颜色筛选”下面的级联菜单,根据需要选定一种“填充颜色”或者“字符颜色”即可。
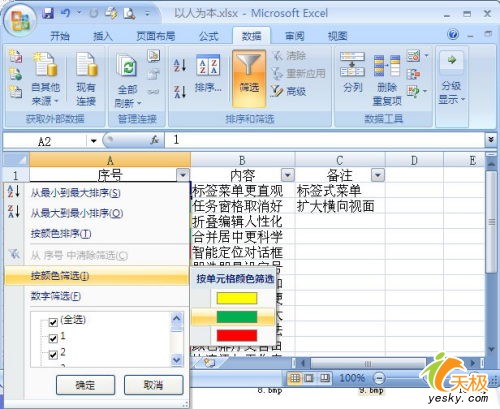
11、颜色排序更自由
可能因某种需要,我们给某列的单元格(或其中的字符)设置了不同的颜色,现在需要按颜色对数据进行排序。这在以前的版本中也是很难实现的,在2007版本中,可以轻松排序:选中相应列的某个单元格,切换到“数据”标签菜单下,单击一下其中的“排序”按钮,打开“排序”对话框(如图10),在“列”下面设置排序的列标题(如“序号”),将“排序方式”设置为“单元格颜色”或“字体颜色”,在“次序”下面选中作为第一排序对象的颜色(如“蓝色”),并设置排序方式为“在顶端”或“在底端”。
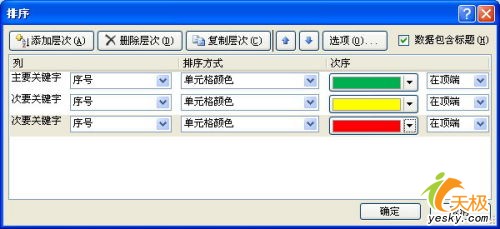
上面的设置完成后,单击其中的“添加层次”按钮,再仿照上面的操作设置好第二、三……排序对象的颜色。
全部设置完成后,单击“确定”按钮返回,数据即刻按设置的颜色进行了排序。
12、快速添加工作表
在2007版本中,我们发现在下端工作表标签名称右侧新增了一个按钮——插入工作表。单击此按钮,即可在最后添加一个空白工作表。
要添加工作表,说明现有的工作表不够用,通常情况下,我们希望添加的工作表排在最后,这个按钮就是为此而设置的。而在以前的版本中,插入的工作表位于选定工作表前面,不符合人们的思维习惯。
13、一个按钮真轻松
随着使用者Excel水平的不断提高,使用“宏”功能的机会越来越多,于是,在2007版本中,在状态栏中增加了一个“录制新宏”按钮,单击这个按钮,即可快速打开“录制新宏”对话框(如图11)。

14、状态统计项目多
当我们选中多个单元格时,在状态栏中即刻显示出所选中数据的行数(计数);如果选中的是数值单元格区域,则同时显示出数值的“和”和“平均值”等统计数据(如图12)。
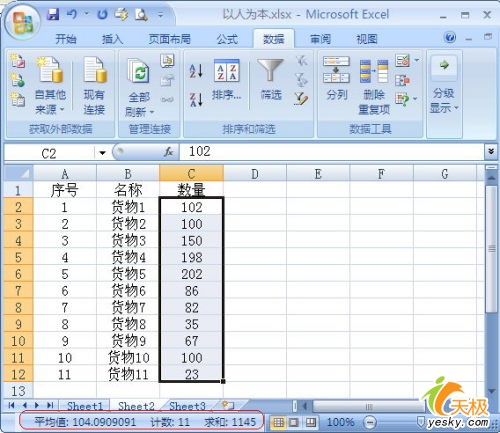
15、快捷工具速定义
在Excel 2007界面的标题栏处,有一个快捷工具条,默认情况下其中包含了“保存、撤消、打印”等快捷按钮,通过简单的设置,可以向其中添加我们常用的操作按钮:右击标题栏左侧Office图标,在随后出现的快捷菜单中,选择“自定义快速访问工具栏”选项,打开“选项”对话框(如图13),此时,系统自动定位到“自定义”标签中,选中需要添加的按钮选项(如“打印预览”,单击一下“添加”按钮,将其添加到右侧的工具条框中,确定返回即可。
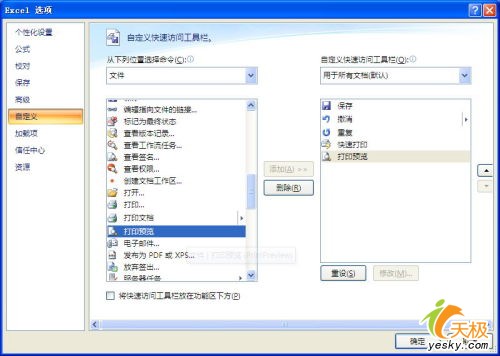
【版权声明】文章来源:网络,文中或封面图片来自授权原作者及互联网。为非商业用途使用。
如因版权等有疑问,请于本文刊发30日内联系安越(微信:yuexianghui03)。我们将第一时间进行处理。最终解释权归安越所有。
上海安越企业管理咨询有限公司
021-58362000
15801919100(公开课24h服务)
15801990967(内训24h服务)
15801990967(管理咨询24h服务)

关注安越官方微信
CopyRight © 安越咨询 版权所有 沪ICP备 05001842![]() 深耕欧美管理会计理念,聚焦中国企业实践十五年
深耕欧美管理会计理念,聚焦中国企业实践十五年